Who Bought a Fire Sale HP Touchpad?
Did you buy a Firesale Touchpad?
7 members have voted
-
Similar Topics
-
By pivotCE
I’m pretty sure it’s safe to say there are more HP TouchPads left in the world than there are their matching original barrel chargers. This means if you have a TouchPad today, you’re probably using a TouchStone, a computer, or any other random USB A charging brick to (very slowly) charge your 13 year old device. And it means you’ve seen the error message in the image above every time you’ve plugged it into anything other than the original barrel charger or a computer. Fun fact, you can trick the TouchPad into charging normally and not feeding you the message by creating your own custom micro USB or USB C cable if you’ve
link hidden, please login to view. Stuff You’ll Need
Assuming you have a micro USB (ie. non USB C modified TouchPad) you’ll need:
1. A 4-wire micro USB to USB A cable
2. and 1/4 watt resistors (1 each per cable)
3. Soldering iron and solder
4. Heat shrink or electrical tape
If you’re making a USB C cable but only want to use it with a USB A charger then you’ll need:
1. A 4 wire USB C to USB A cable
2. Items 2-4 above
If you’re making a true USB C to USB C cable that you plan to use with a USB C 3.1 charger you’ll need:
1.
2.
3. Any 2-wire cable or a 4-wire cable that you’ll cut the data wires out of (green and white typically) and that you’ll cut the ends from
4. Items 2-4 from the first section above
Prepare the Wires
Regardless of which cable you’re making, the end that goes to the TouchPad will need all 4 wires and the resistors. So grab the 4-wire cable of your choice and strip the ends, and I recommend pre-tinning them with some solder.
Build the TouchPad Side of the Cable
See the image below for how to arrange the resistors. If you’re making a USB A cable, go ahead and cut into two pieces, set aside the USB A side, and grab the micro or USB C for this part.. It doesn’t matter how far away from either end you go, it’s your choice. Strip the wires back so you have enough bare wire to work with.
1. Solder the ground (black) wire to one side of the 300k resistor.
2. Solder data- (green), data+ (white), the other side of the 300k resistor and one side of the 250k resistor together.
3. Then solder the other end of the 250k resistor to the red (power) wire.
Build the Charger Side of the Cable
If you’re making a USB A cable, then all you have left to do is reconnect power (red) and ground (black) to their corresponding colors on the TouchPad side of the cable, trim off the data lines from the USB A side, clean it all up with some heat shrink or electrical tape and you’re done!
If you’re making a USB C to USB C cable grab the USB C board I linked above and your 2-wire cable (or 4-wire that you’ve trimmed the data lines from). You’ll also have to cut the end off to make room for the new connector.
1. Pre-tin the board on the two outside pads marked as VCC and Gnd in the image below.
2. Solder on the red (power) wire to VCC and then black (ground) to Gnd. If you bought the housing and boards together, don’t forget to the housing on the wire before you start soldering. You also may need some super glue to keep the plastic housing from coming apart.
3. Back at the TouchPad side of the wire, take the other end of your 2-wire cable and attach red and black to their corresponding ends, clean it up with some heat shrink or electrical tape and you’re done!
Final Thoughts
You should now be able to use any charger you want to and the TouchPad will believe you’re plugged into a normal battery charger and will allow the normal charge rate flow through.
Note, you’ve effectively removed the ability to use this cable for Data since the data lines are no longer connected.
Also, for those who modded the TouchPad with USB C, the port already has 5.1k resistance but cannot communicate that to a USB C 3.1 charger with the added resistance on the data lines. This is why the TouchPad end of the USB C cable must be a “dumb” 4-wire USB C cable and the charger end needs the 5.1k resistance to tell the charger on that end to send power. This also means that you must remember which end is which, but don’t worry. Picking the wrong direction won’t hurt anything as the USB C charger won’t allow power since the wire doesn’t tell it to. I marked the TouchPad side of the USB C cable with a dab of orange paint pen.
Finally, I hope you found this helpful or at the very least entertaining! I had fun exploring the different ways of making this work and so feel free to give it a watch.
#webos4ever
The post first appeared on . Related posts:
-
By pivotCE
Well, it’s 2024 and technology continues to advance. The TouchPad isn’t new by any means, but that doesn’t mean it can’t be slightly modernized to be more convenient today. Specifically, it is entirely possible to convert the TouchPad’s Micro USB port to USB C for charging and USB storage access. I’ll show you how.
This is a tough mod which requires micro-soldering and modifying a PCB which you will have a hard time sourcing a replacement for without buying another TouchPad. Proceed at your own peril.
Tools for the Job
To do this mod you’ll need a few things for tools and parts. Here’s a list of what I used:
– Needle nose pliers/tweezers
– USB C boards with 5.1k resistors
link hidden, please login to view
– Soldering iron, solder, flux and a hot air station
– Flush cuts
– Dremel with cutting or sanding wheel
– 28 AWG wire or smaller. 30 AWG is pretty good but any wire around 0.25mm to 0.5mm should work.
– Small file and screwdriver set
– Painter’s and kapton tape
– Metal spudger Disassemble the TouchPad
This is where you’re going to want to get that metal spudger out and be very careful not to snap clips. I can’t explain it better than iFixit already did so go check out their and then come back here.
Modify the USB Connector Board by Removing the Micro Port
There are a few ways to remove the Micro USB port. I added a bunch of flux and coated all the connectors in fresh leaded solder and then used a hot air station set to 800 degrees while wiggling the port very slightly with needle nose pliers. You don’t have to be particularly careful here so if you want to cut the port off with the dremel or the flush cuts or just rip it off with the pliers, (I don’t recommend it but…) that’s fine. We’re not using the pads it’s soldered to anyway. You should STILL be careful not to crack the board. Go slow. Be patient.
Trim the USB C Board
We need to expose the USB C port a bit on this board so let’s cut it down. Grab the painter’s tape and flip the USB C board upside down. You’ll see a small trace between the front and rear anchor points on the right side, which we don’t want to cut. Mark the tape just on the other side of that trace like I did. Dremel along the tape line until you get to the port. You can then use needle nose pliers, a flat file, and/or flush cuts to remove the rest of the board from the bottom of the port.
Prepare the USB Connector Board for the USB C Port
We need to slide the port into the old space so grab the painter’s tape again and mark off the area I marked to make room for the USB C port. You can place the port up to it like I did and use that as a guide. Grab your dremel again or a similar tool and cut out what you marked off. When you’re done, the USB C port should slide easily into the groove. It will fit tighter when we add the kapton tape in a later step.
Make Room in the TouchPad for the Added Thickness of the USB C Board
The USB C board will sit underneath the USB connector board so we have to make room by trimming away the plastic underneath. For this you’ll need to use flush cuts or any other tool you have to chip away. You could use the dremel for this if you’d like. Be careful to not go beyond the first inner layer. Beyond that is the outer shell of the TouchPad. There’s no real method here, just cut out the screw posts and chip away. Use the pictures below as a guide.
Cut the USB C Hole from the Old Micro USB Hole
To open the micro USB hole enough to fit the USB C port, take a rounded file to the left and right of both sides and just file a little bit at at time. Use a small flat file to widen the top and bottom of the port. This process is just trial and error. File a little and then grab the USB C board to test. The port will need to fit inside the hole a bit so you can push it through from the outside to test the hole size if that’s easier. Note: the USB C board will likely not rest on the bottom of the TouchPad and will float a little. This is good because it makes room for your wires and a little kapton tape underneath.
Tape the USB C Board
Since we hacked away at the USB connector board it’s possible we’ve provided the perfect environment for creating shorts! Oh no! So get out the kapton tape because we’re going to add a layer on both sides. You’ll see how I did it on one side below. Do it on both sides. You’ll also notice how I did not cover those two small square contacts just at the bottom of the tape. That’s because we need them.
Where To Get Power and Data
You’ll see the diagrams below which I’ve marked with VBUS (power), data in, data out, and ground. Obviously the old port is gone and most if its pads, but I wanted to show that both sides of the board have the connections. You could possibly do this mod differently, and if you so choose, hopefully these help.
A quick note: this mod can be done with a 4-pin USB C port. That would give you power and data just like with the USB C board I’m using in this guide, however, a 4-pin USB C board will not charge with a USB C charger (ie USB 3.1). The board I’m using in this guide provides the ability to use any charger because it comes pre-built with 5.1k resistors wired to CC1 and CC2 to ground. This is the trick that tells the USB C chargers to send power to the device.
Solder the USB C Board into the USB Connector Board
This isn’t a “how to solder tutorial” so hit up youtube and find a good tutorial that works for you. In general though, use flux, pre-tin the VBUS, Ground, D-, and D+ pads on the USB C board as well as the points on the bottom of the USB connector board.
Now for the tricky part, I didn’t list it in the Tools section above, but it would really help to have magnification or a digital microscope for this. I have these things and I used both. You might have steadier hands and better eyes than me. The picture below was my first attempt of the three TouchPads I modded, and it’s not my best soldering work, but fundamentally, this is what yours should look like.
Put the Pieces Together
You can use a bit of kapton tape to secure the wires in place a bit more if you’d like but it’s not required. It won’t short since it’s only plastic underneath. This is all press fit into place, but if you’re uncomfortable with that, you can add a little hot glue under the board as you put it back into the TouchPad. You don’t have to put the metal shield back into place if you don’t want to. It’s all a pretty tightly fit and if you find the TouchPad screen isn’t as flush as you want, just leave the metal shield off. A little kapton tape right on top would be fine instead.
Congrats, You Now Have USB C
I did this mod on three TouchPads and each one works fine with any USB charger I could find, including USB C port having USB 3.1 chargers. I can also confirm the data connection works just like it should to connect via USB mode on PC. Sadly, this doesn’t do anything to stop webOS from telling you the charger you’re using isn’t the original TouchPad barrel charger, but you can make a custom cable to stop that which I’ll cover in a future article on pivotCE.
#webOS4ever
The post first appeared on . Related posts:
-
By Rosie
Fire TV upgraded and since then I'm unable to use my remote. I have to use the button below TV and have no freeview. Unable to get to settings to tune TV. Grateful for any advice
-
By karen852
Hello
I bought my TV this year in China and I've moved to HK where I can access Netflix & Youtube etc etc, however, I'm unable to change the region settings on my TV as it only allows me to select China under the country list. Is there anyway that I can update the OS manually in order to region switch as the China apps are very limited..
Thankss

-
By pivotCE
webOS friend and LuneOS project aficionado, , recently embarked on an unlocking adventure. His HP TouchPad 4G gave up the ghost and passed away quietly. So he did what anyone would do and got a new one! That’s what you’d do if your TouchPad died too, right?
His TouchPad was special though. In fact, you probably read his article right here on pivotCE about with an unlocked Sierra 7710 card in it.
Why not just crack open the new one and pop in the 7710 and throw away that crappy “3.5G” Ericcson card? Well, the TouchPad pretty much breaks when you open it. The little clips that keep the back connected weren’t designed to be opened once engaged.
After Herrie contacted, paid for, and was reimbursed by several unlocking services over the course of about a month he finally stumbled upon which was able to get him an unlock code. The catch? It took 2 weeks but it only cost him about $10.50 USD. Not bad!
Need your TouchPad 4G unlocked? Head over to www.unlockfusion.com and I’m certain they can help you. Or crack yours open and pop in a Sierra 7710 (EU) or a Sierra 7700 (NA).
#webOSforever
Related posts:
-

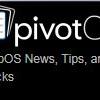
Recommended Posts
Join the conversation
You can post now and register later. If you have an account, sign in now to post with your account.
Note: Your post will require moderator approval before it will be visible.