[pivotCE] Guide: Saving Apps From The App Catalog Part 1: nodeleteipk patch
-
Similar Topics
-
By Peter_T
LG Oled42c44LA; cable TV to CI+ module
Program guide works OK until ca. 17.30-18.00 . Then the guide only shows current programs. Inspecting later times is not possible. Only thing that helps is to unplug the TV and plug it in again. But the next day the problem is there again around the same time. Is this a problem of the LG TV? Is there a solution for this?
-
By Pranay Mokida
I’d love to see a new feature in the next software update where the sound mode automatically adjusts based on the app being used. For example, when opening music apps like Apple Music or Spotify, the sound mode could switch to Music Mode, and for streaming apps like Netflix or Prime Video, it could switch to Cinema Mode.This addition would make the user experience so much smoother and more convenient!
-
By MNHL
I'did many researches on any app to download Hikvision or any DVR player but cant find any thing
-
By Tobin
Hello I have a 2020 LG oled 65 inch tv and I am connected to internet via wifi. I checked connections and they are all good and working. I have standard apps that came with TV installed Netflix, Disney plus ect. And now TV is saying they both need to be updated to have access to those apps. Everytime I go to update and click on update it says the app is not installed so it won't update when I look to make sure app is installed it shows they are.
I am confused on what's going on and how to update these apps and get access to them again.
Any help would be greatly appreciated thx
Tobin
-
-
By Luka Pantsulaia
I bought LG smart tv. for some reason region selected was Africa and could only choose from african countries and had very little available apps in content store. I live in Georgia, so figured that changing region to EU would help so changed it to 3122 and selected service country UK because Georgia was not in the list. after that every app says that it is not available in current country. I have default region code saved so I guess could go back but wondering if any one can help me to get it working in EU. or if anyone have region code in which Georgia is available it will be helpful as well.
-

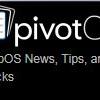


Recommended Posts