[pivotCE] Guest Guide: Mimic webOS in Android
-
Similar Topics
-
By Roy Brown
webOS updated, I think to 2023, on my C2 a couple of days ago. Since then the News option on the Sky News app no longer works, instead timing out. The Weather and Climate options still work, though.
I have deleted and reloaded the Sky News app, but the problem remains.
Does anybody have any suggestions of what I might try to get this working again, or is this something for LG, or Sky, to fix?
-
By Khelben Arunsun
As the title say, it is unfortunate that we cannot have access in those two apps and as far as I know many ppl waiting for them to be added… Hope to see them soon in webos app list. Thank you in advance.
-
By magicschooldropout9
Hello,
I have this TV for over a year.., Is there option to change the background image/painting dispalyed after turning TV on?
Thank you a lot in advance, help would be a lifesaver Here I found online manual link hidden, please login to view
-
By Peter_T
LG Oled42c44LA; cable TV to CI+ module
Program guide works OK until ca. 17.30-18.00 . Then the guide only shows current programs. Inspecting later times is not possible. Only thing that helps is to unplug the TV and plug it in again. But the next day the problem is there again around the same time. Is this a problem of the LG TV? Is there a solution for this?
-
-
By AmuLulu
Why did the latest WebOS update 03.51,15 change my home screen settings?
That is very RUDE
It is MY home screen, not yours☹️
-

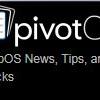


Recommended Posts