By
News Reporter
One of the benefits of modern technology is that you almost always have your smartphone with you, especially when you are away from home. In addition to being able to do things like accessing your email or carry around your entire music library, photos and videos of the kids, and a few games to keep you entertained, your smartphone can also play the roll of personal library with your books available for whenever you want to read.
Although we did see a beta release of a
link hidden, please login to view on the TouchPad, what happens if you want to load up an ebook that you were able to download from elsewhere onto your webOS device? Say, for example, if the editor of your favorite webOS site were to go full nerd and released a free full-length Star Trek fan fiction novel titled ; how would you load that on to your webOS device? One solution is to download or the on to any webOS device - from the original Palm Pre to the HP TouchPad. pReader, by MHWSoft, will allow you to load up any plain-text, HTML, PalmDOC, MobiPocket (mobi), eReader (pdb), ePub, or Amazon (azw) ebook, plus any DRM-protected .mobi or .pdb file, onto your device for you to read. Note that Amazon and ePub DRM aren't currently supported. You just need to copy the ebook file on to and follow these directions:
Open pReader Tap the "Add Book to Library" button from the app's homepage. You can choose a specific ebook file type or choose "All" to get a listing of compatible files on your device. Find the book you want to add and tap on it The file will be loaded into the app and then appear in the LIBRARY of ebooks.
Once you have a book added to the Library, just tap on it to open up the book. While pReader may not be the most visually stunning app and does not support things like cover photos of books, it does have a myriad of preferences that allow you to customize your reading experience. You can change the background color, text size and font, method to advance the page and more by accessing the Preferences section of the app by from the top-left corner of the screen and selecting "Preferences" from the dropdown.
One additional action you may want to make is to change the encoding that determines how the text is displayed on the screen. If you are seeing a lot of additional odd characters at the ends of paragraphs or in random places, try choosing "Change Encoding" from that dropdown menu and select "UFT-8" encoding.
Interestingly, because pReader supports text and html files, this app does not need to be limited to just viewing ebooks. pReader also allow you to view (but not edit) any local text file on your device. Please note that although the app support html files, it will only display the text portions of those files and does not support things like embedded links.
is available for free in the webOS App Catalog or Preware and is compatible with all webOS devices running webOS 1.4.5 or higher.

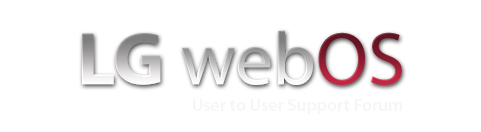

Question
Hector Diaz
Do you have any app for electronic book? like ebook.
0 answers to this question
Recommended Posts
Join the conversation
You can post now and register later. If you have an account, sign in now to post with your account.