5 WAYS TO MAKE YOUR SEASONAL RESET EASIER WITH LG THINQ
-
Similar Topics
-
By David Daul
My magic remote and my Roku remote stopped working for turning off power so I performed a factory reset after troubleshooting to get the remote working. I am now stuck at the 1st screen of the Factory Reset which says "Press the OK Button(wheel) on your remote." Well... this really stinks because the remote doesn't work!!! I have tried a USB mouse, a new magic remote, other LG Remotes with no luck. I have also tried using the button on the bottom of the tv. And, I contacted support which was just an exercise in redoing everything I had already tried... No Luck!!
This is a Nano Cell 55NANO81ANA which is basically just a big brick now since I cannot even use any of the inputs. Does anyone have a trick for getting past this initial screen???
Thanks for the help.
-
By News Reporter
Gone are the days of expensive cable subscriptions and complicated setups, the way content is consumed has evolved. Today, viewers want high-quality entertainment without the hassle of multiple logins, extra payments or additional devices. As demand for convenience, variety and affordability grows, brands are stepping up to offer solutions that redefine home entertainment.
Launched in India in late 2023, “LG Channels” is transforming how audiences watch TV, offering a diverse mix of live TV, on-demand content and genre-specific channels – all for free. Whether you’re in the mood for a nostalgic movie night, the latest news or trending music, everything is just a click away.
With LG Channels rapidly gaining popularity in India, the service continues to expand its regional and local content library, offering channels in Hindi, English, Punjabi, Bhojpuri, Tamil, Telugu, Marathi, Gujarati and Bangla. In a short time, LG has reached a major milestone: 100+ free channels, offering something for everyone – without a price tag.
This achievement marks a significant milestone toward a future where high-quality entertainment is free, accessible and easy to enjoy. LG is committed to continually enhancing its content offerings by adding more channels over time. With a focus on innovation and consumer-friendly solutions, LG is dedicated to providing viewers with an unparalleled entertainment experience.
So, if you own an LG Smart TV, it’s time to sit back, relax and explore the world of LG Channels – where premium entertainment doesn’t require payment, comes with zero hassle and endless possibilities. Because when it comes to great content, Life’s Good when it’s Always ON Always FREE.
Contributed by LG India
# # #
link hidden, please login to view -
By anna groove
My LG TV is quite an old version, and I don’t even remember when it was purchased. Now I’m looking to replace it with a new one, preferably one that can connect to the internet. It would be even better if it could directly use Spotify. If your TV is the one I seek, please let me know the model. Right now, on my old TV, I can only download Spotify to computer separately and then transfer it to the TV using an MP3.
link hidden, please login to view -
By pivotCE
I’m pretty sure it’s safe to say there are more HP TouchPads left in the world than there are their matching original barrel chargers. This means if you have a TouchPad today, you’re probably using a TouchStone, a computer, or any other random USB A charging brick to (very slowly) charge your 13 year old device. And it means you’ve seen the error message in the image above every time you’ve plugged it into anything other than the original barrel charger or a computer. Fun fact, you can trick the TouchPad into charging normally and not feeding you the message by creating your own custom micro USB or USB C cable if you’ve
link hidden, please login to view. Stuff You’ll Need
Assuming you have a micro USB (ie. non USB C modified TouchPad) you’ll need:
1. A 4-wire micro USB to USB A cable
2. and 1/4 watt resistors (1 each per cable)
3. Soldering iron and solder
4. Heat shrink or electrical tape
If you’re making a USB C cable but only want to use it with a USB A charger then you’ll need:
1. A 4 wire USB C to USB A cable
2. Items 2-4 above
If you’re making a true USB C to USB C cable that you plan to use with a USB C 3.1 charger you’ll need:
1.
2.
3. Any 2-wire cable or a 4-wire cable that you’ll cut the data wires out of (green and white typically) and that you’ll cut the ends from
4. Items 2-4 from the first section above
Prepare the Wires
Regardless of which cable you’re making, the end that goes to the TouchPad will need all 4 wires and the resistors. So grab the 4-wire cable of your choice and strip the ends, and I recommend pre-tinning them with some solder.
Build the TouchPad Side of the Cable
See the image below for how to arrange the resistors. If you’re making a USB A cable, go ahead and cut into two pieces, set aside the USB A side, and grab the micro or USB C for this part.. It doesn’t matter how far away from either end you go, it’s your choice. Strip the wires back so you have enough bare wire to work with.
1. Solder the ground (black) wire to one side of the 300k resistor.
2. Solder data- (green), data+ (white), the other side of the 300k resistor and one side of the 250k resistor together.
3. Then solder the other end of the 250k resistor to the red (power) wire.
Build the Charger Side of the Cable
If you’re making a USB A cable, then all you have left to do is reconnect power (red) and ground (black) to their corresponding colors on the TouchPad side of the cable, trim off the data lines from the USB A side, clean it all up with some heat shrink or electrical tape and you’re done!
If you’re making a USB C to USB C cable grab the USB C board I linked above and your 2-wire cable (or 4-wire that you’ve trimmed the data lines from). You’ll also have to cut the end off to make room for the new connector.
1. Pre-tin the board on the two outside pads marked as VCC and Gnd in the image below.
2. Solder on the red (power) wire to VCC and then black (ground) to Gnd. If you bought the housing and boards together, don’t forget to the housing on the wire before you start soldering. You also may need some super glue to keep the plastic housing from coming apart.
3. Back at the TouchPad side of the wire, take the other end of your 2-wire cable and attach red and black to their corresponding ends, clean it up with some heat shrink or electrical tape and you’re done!
Final Thoughts
You should now be able to use any charger you want to and the TouchPad will believe you’re plugged into a normal battery charger and will allow the normal charge rate flow through.
Note, you’ve effectively removed the ability to use this cable for Data since the data lines are no longer connected.
Also, for those who modded the TouchPad with USB C, the port already has 5.1k resistance but cannot communicate that to a USB C 3.1 charger with the added resistance on the data lines. This is why the TouchPad end of the USB C cable must be a “dumb” 4-wire USB C cable and the charger end needs the 5.1k resistance to tell the charger on that end to send power. This also means that you must remember which end is which, but don’t worry. Picking the wrong direction won’t hurt anything as the USB C charger won’t allow power since the wire doesn’t tell it to. I marked the TouchPad side of the USB C cable with a dab of orange paint pen.
Finally, I hope you found this helpful or at the very least entertaining! I had fun exploring the different ways of making this work and so feel free to give it a watch.
#webos4ever
The post first appeared on . Related posts:
-
-
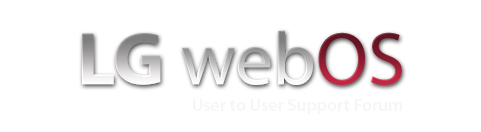



Recommended Posts
Join the conversation
You can post now and register later. If you have an account, sign in now to post with your account.
Note: Your post will require moderator approval before it will be visible.